How to Make an SVG Cut File with Adobe Illustrator?
Let's learn how to make an SVG Cut File with Adobe Illustrator step by step.
Creating SVG Cut Files with Adobe Illustrator: A Step-by-Step Guide
Did you know that you can create your own cut files? Let's start reading!
Scalable Vector Graphics (SVG) cut files are a versatile and popular choice for DIY projects. Adobe Illustrator provides a robust platform for designing and exporting these files. In this step-by-step guide, we'll walk you through creating SVG files using Adobe Illustrator.
What are SVG Files?
A svg file is a scalable vector graphic that is in a vector format. Unlike raster image formats like JPEG or PNG files, which store images as a grid of pixels, SVG files describe images using mathematical equations to define shapes, lines, curves, colors, and text. This means that SVG vector images can be scaled to any size without losing quality, making them ideal for many applications, including web design, graphic design, logos, icons, and more. Additionally, SVG files are XML code, which allows them to be edited and manipulated using code or graphic design software. There are more vector files, from EPS, DXF, AI, and more. Check here what are DXF files.
This is the easiest way of creating an SVG image, so if you can do it, you can save it as a PNG file or other vector files.
Step 1: Launch Adobe Illustrator
Open Adobe Illustrator on your computer. If you don't have it installed, you can download and install the software from the official Adobe website.
Step 2: Create a New Document
Start a new project by selecting 'File' > 'New.' Set the dimensions of your document based on your project requirements. Ensure that your units are in pixels, as SVG files use pixel-based coordinates.
Step 3: Design Your Artwork
Use the various drawing tools, fonts, shapes, and text options in Adobe Illustrator. Use them to create your design. Remember that SVG files are vector-based. Use vector elements to ensure scalability without loss of quality. You can use the image trace method for example. You can also draw an image.
Step 4: Organize and Group Elements
To maintain the structure of your design, organize related elements. Group them together. Right-click on selected elements and choose 'Group.' This step is essential for preserving the layout during the export process.
Step 5: Convert Text to Outlines
If your design includes text, convert it to outlines to ensure that the font information is retained in the SVG file. Select the text, then go to 'Type' > 'Create Outlines.'
Step 6: Set Fill and Stroke Attributes
Define the colors, fills, and strokes of your design elements. Ensure that all attributes are set as desired, as these will be preserved in the SVG file.
Step 7: Save Your Illustrator File
Before exporting as SVG, save your Illustrator file (.ai) to retain an editable version of your design. This allows you to make future modifications if needed.
Step 8: Export as SVG
To export your design as an SVG file, go to 'File' > 'Export' > 'Export As.' Choose 'SVG' as the file format. In the SVG Options dialog box, adjust settings such as styling, font, and images if required. Click 'OK' to export.
Step 9: Review SVG Code (Optional)
You can open the exported SVG file in a text editor to review and modify the code if necessary. This step is optional but can be useful for fine-tuning or understanding the structure of the SVG file.
Step 10: Test the SVG File
Before using the SVG file with your cutting machine, it's recommended to test it in a viewer or a web browser. So, open SVG files in your web browser, and select SVG file, double click on it. Ensure that the design appears as intended and that there are no unexpected issues.
Congratulations! You have successfully created an SVG cut file using Adobe Illustrator. This versatile file format is now ready to be used with your cutting machine such as Cricut Design Space or Silhouette Cameo for a wide range of creative projects.
Can I use SVG Files in the Cricut Design Space?
The answer is yes. You can use your own SVG Files in your Cricut Design Space, Silhouette Studio, or any other cutting machine software.
Where can you use SVG Files?
There are many fields in which you can use SVG files. These are;
In your Cricut design space, Silhouette Cameo, and other cutting machines,
For search engine optimization on web pages,
Digital use, for creating a logo, design, t-shirt printing, vinyl, etc.
Why I Should use SVG vector graphics, instead of Raster Images like PNG?
You should use SVG vector graphics instead of raster images like PNG because SVGs are scalable without losing quality, making them ideal for various resolutions and sizes, and they are editable using code or graphic design software, offering greater flexibility and efficiency in design workflows.
Why SVG is important for search engines?
SVG is important for search engines because it enables text inclusion within images, making content searchable.
Additionally, SVGs are lightweight, improving website loading times, which positively impacts SEO.


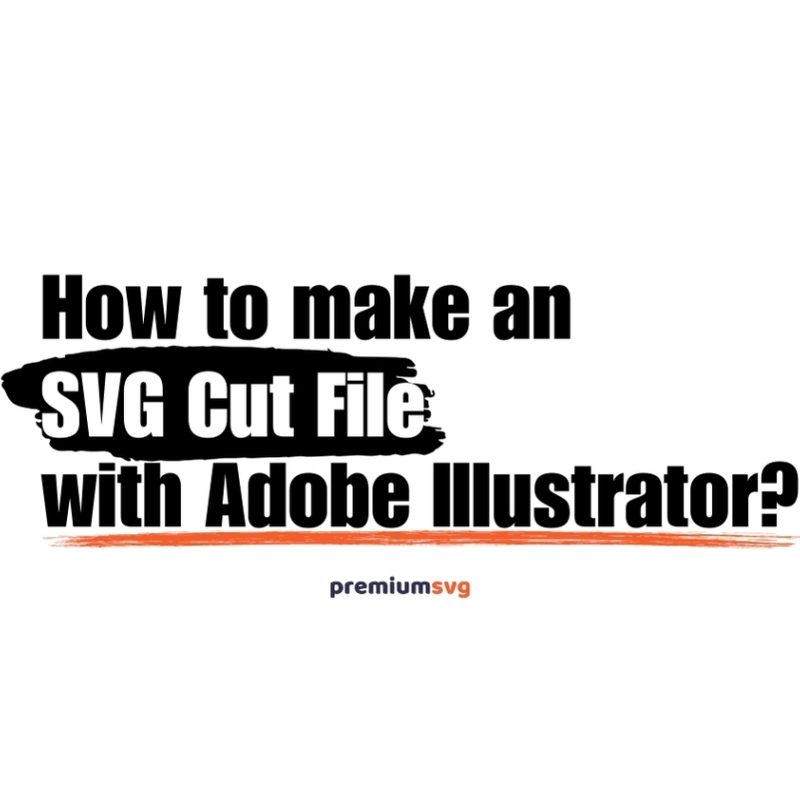
Comments
No Comments