How to Make an SVG File & Cut File from a Picture
In the dynamic world of digital design, Scalable Vector Graphics (SVG) files have emerged as a game-changer. These files, known for their scalability and versatility, open up new possibilities for graphic designers and DIY enthusiasts. In this guide, we'll explore the process of turning ordinary pictures into intricate SVG cut files.
We'll unravel the basics of SVG images, demystify the SVG file format, and empower you to effortlessly edit SVG files. Say goodbye to the limitations of raster images as we dive into the world of vector graphics.
Join us on this concise journey to discover how to craft SVG cut files from pictures. Unleash your creativity and embrace the precision that scalable vector graphics bring to your designs. Let's get started on this transformative adventure into the world of SVG graphics.
How To Make an SVG File: Create, Edit, and Open Them
SVG stands for Scalable Vector Graphic that can be scaled up or down without losing quality. It is commonly used to assemble graphics, diagrams, or graphics on sites. Plus, as vector files, they can be scaled without losing the resolution. Read more about the key SVG image features.
To make an SVG file format, you need to know which software or programs you should use. There are many free software that can open SVG File and let you edit even in XML code. Check here to learn more about software for creating, and editing SVG Files.
Let's dive into How to make an svg file from pictures.
How to Create SVG Files in Inkscape?
Creating an SVG cut file from a picture involves a series of steps, and the process can be achieved using vector graphic editing software. Here's a step-by-step guide using Inkscape, a popular free and open-source vector graphics editor:
Step 1: Install Inkscape (Free)
If you haven't installed Inkscape on your computer, you can download and install it from the official Inkscape website.
Step 2: Import the Picture
Open Inkscape.
Click on "File" in the top-left corner, then select "Import" and choose your picture file (common formats like JPEG or PNG Files).
Step 3: Trace the Image
With the image selected, click on "Path" in the top menu.
Choose "Trace Bitmap" from the dropdown menu.
In the "Trace Bitmap" window, adjust settings such as "Multiple scans" and "Colors" based on your image complexity.
Click "OK" to apply the trace.
Step 4: Edit and Refine the Vector Image
After tracing, you'll have a vector version of your image on top of the original.
Move the traced vector image aside and delete or hide the original raster image.
Use the "Node" tool to edit and refine the vector paths. You can adjust nodes, curves, and shapes to achieve the desired look.
Step 5: Save as SVG
Once satisfied with the image, click on "File" and choose "Save As."
Select "Scalable Vector Graphics (*.svg)" as the file type.
Choose a location to save your SVG file and click "Save."
Congratulations! You've successfully created an SVG cut file from a picture using Inkscape. You can now use this SVG file for various applications, including Cricut cutting machines for crafting projects. You can use this svg image directly, and also save other file types of the same image.
Check another method How to Make an SVG Cut File with Adobe Illustrator?.
SVG(Scalable Vector Graphics) Image Features
In the realm of web graphics, SVG stands out as a dynamic and versatile file format. One of the key advantages is the ability to seamlessly edit SVG graphics files, providing designers and creators with unparalleled flexibility. Unlike raster images, SVG files are comprised of a vector image, ensuring that graphics retain their clarity and quality, regardless of size. This scalability makes SVG files perfectly scalable for various applications, from small icons to expansive banners. Furthermore, the use of mathematical formulas in SVG allows for precise rendering, ensuring consistency across different screen sizes and resolutions. Modern browsers effortlessly support SVG, contributing to a seamless user experience.
Additionally, the accessibility aspect cannot be overlooked, as SVG files are compatible with screen readers, enhancing inclusivity. The straightforward nature of SVG files allows users to manipulate them with a basic text editor, fostering simplicity in customization. As a result, the potential to sell SVG files is broadened, offering a marketable asset for those exploring the world of digital design. Whether optimizing for search engines or catering to a diverse audience, SVG images emerge as a powerful tool in the modern landscape of web design and graphics.
Raster vs. Vector Images
It can be divided between the two main image formats that are used in today's Web: vectors and rasters. Many people already familiarize themselves with the usual images such as PNGs, and JPEGs. This raster graphics format stores image information into color-packed squares called bitmaps. It combines squares in an image that combines similarly with pixels in an electronic device screen. Graphic Raster works well in extremely detailed pictures - notably photographs where pixel colors differ between them. Raster pictures have an arbitrary resolution, which means increased size decreases image quality. Vector graphics formats — like PDFs — differ wildly.
How to Open an SVG File
Most browsers can read, analyze, and display SVG documents. To open SVG files, double click to file and open your browser and then the file will show up.
FAQ - SVG Files For Cricut
Let's answer the most asked question about SVG and Cricut.
Why an SVG is the ideal file type for your Cricut crafting needs?
SVGs can contain layers, so they are ideal for Cricut crafting. This is the best imagetype for a Cricut project since the path determines the actual path – which is a type a person can change between several lines. If your SVG file is deposited in Design Space, you have the option to copy any SVG path to cut (the standard format) or even to debosse. Debosse, embosse, engrav... and... If your SVG is enlarged then there are no sharper edges on the edges. PNG images, however, often have rough cuts with significantly shorter cutting periods. The exceptions are used for printing and cutting functions in Cricuts. This printing process is essentially first rasterized the image before cutting the image.
There are 2 main ways to make an SVG for Cricut
It's possible to use flat raster images to create layers of vectors that you can use as part of your Cricut drafting project. Another is making an original vector. The tutorial will show you the steps of making the graphic SVG in Cricut from an image of a JPEG or PNG. This implies you already have skill in this area. You can create them using the latest graphics program in your home. I usually begin by drawing an illustration using sketch books on my Surface. We'll see the full story here!
Can you create an SVG in Cricut?
No, Cricut Design Space is primarily a platform for designing and cutting projects, but it does not provide full-fledged vector editing capabilities. For intricate SVG files, it's recommended to use dedicated vector editing software like Adobe Illustrator or Inkscape and then import the SVG into Cricut Design Space for further crafting. You can simply buy SVGs from us.
Can you do SVG on Cricut?
Cricut organizes each piece as a SVG file. The individual parts can be accessed by right clicking or deleting. Or select a group by clicking 'disable'. To prevent a piece from being cut, hover over an area of the layer panels and click on the icon to the left.
FAQ
How can I make my own SVG files?
To create your own SVG, use vector editing software like Adobe Illustrator or Inkscape to design or trace your graphics, then save the file in SVG format.( Click File > Export > Export as) Once saved, you can easily upload and use your custom file for various applications, from crafting projects to web design.
What program is used to create SVG files?
There are 2 tools Adobe Illustrator or free alternatives like Inkscape. These programs allow users to design and manipulate scalable vector graphic, saving the files in the SVG format for versatile use across various applications.
How do I turn a file into an SVG?
To turn a file into an SVG, you can use vector editing software such as Adobe Illustrator or Inkscape. Import your file, trace or recreate the design as vectors, and then save it in the SVG format.
How to convert an image to SVG?
To convert an image to SVG using Inkscape, import the image, trace it using the "Trace Bitmap" option, refine the vector paths, and save the file as an SVG.
How do you create your own SVG files?
To create your own SVG files, use vector editing software such as Adobe Illustrator or Inkscape. Design your graphics within the software, save the file in SVG image format, and you'll have your custom file ready for use in various applications.
What software is used to create SVG files?
Create svg files with Illustrator or Inkscape (Free). The simplest approach in making SVG images is preferably using Adobe Illustrator. For free best practice Inkscape.
How do I convert PNG to SVG Images?
To convert PNG to SVG using Inkscape, import the PNG, trace it with "Trace Bitmap," refine the vector image using the "Node" tool, and save it as an SVG file. You can resize, add some elements, or edit SVG files as you need. You can do other file types.
Can I make my own SVG file?
Use the vector graphics software Adobe Illustrator or Inkscape to create your own SVG files.
Yes, you can make an SVG file. You can use vector graphic design software like Illustrator or Inkscape(Free). Once your design is complete, save it as an SVG image.
What creates SVG?
SVG files can be generated from the Illustrator and Inkscape vector editor. There are several online tools for editing SVG files.
What program can I use to create SVG?
There are mainly 2 program you can use to create SVG these are Adobe Illustrator or Inkscape vector editing software.
How do I convert an image to SVG?
To convert an image to SVG, use vector editing software like Inkscape:
Open Inkscape.
Import your image.
Select the image and choose "Trace Bitmap" under the "Path" menu.
Adjust settings and click "OK" to apply the trace.
Refine the vector using the "Node" tool.
Save the file as an SVG.
You can use an online converter and other file types as well.
What program creates SVG files?
Inkscape provides the possibility of making SVG files for free and is an ideal choice for a beginner. Inkscape offers extensive tutorials.
How do I turn something into an SVG?
To turn something into an SVG, use vector editing software like Inkscape. Import the object, trace or recreate it, and save the file as an SVG.
What is the best program to create SVG file?
When it comes to creating SVGs, two standout options are Inkscape and Adobe Illustrator.
Inkscape, being an open-source software, is a fantastic choice for those seeking a free and powerful vector editing tool. Its user-friendly interface and extensive features make it suitable for both beginners and experienced designers.
On the other hand, Adobe Illustrator, a part of the Adobe Creative Cloud suite, is a premium vector editing software known for its robust capabilities. Illustrator provides an array of advanced tools, making it the go-to choice for professional designers and those already invested in the Adobe ecosystem.
So you can choose depending on your budget.
How do I convert a document to an SVG File?
Converting a document to an SVG file involves copying the content, pasting it into a vector editor like Inkscape, arranging elements manually, and saving the file as SVG. Note that this process is more suitable for graphic elements, and for text-heavy content, consider alternative formats like PDF.
How do I turn an image into an SVG?
To turn an image into an SVG:
Use vector editing software like Inkscape.
Import the image.
Select the image and choose "Trace Bitmap" or a similar function.
Adjust settings and apply the trace.
Refine the vector paths as needed.
Save the file as SVG.
This process may vary slightly depending on the software, but these general steps should guide you in converting an image to an SVG file.
How do I create an SVG File?
Follow the below steps;
Use vector editing software like Inkscape or Adobe Illustrator.
Design or import your graphics.
Select SVG format through the software's export or save options.
You can create a scalable vector graphic (SVG) suitable for various applications.
How do I crop an SVG image?
To crop SVG images, use vector editing software like Inkscape or Illustrator. Open the SVG, select the desired area, and use the cropping tool or commands to trim the image. Save the edited file.
How does creating SVG files with vector images differ from using a raster graphics editor like Adobe Illustrator?
Vector images in programs like Adobe Illustrator create SVG files, utilizing XML code to define scalable elements. Unlike raster graphics editors, vector images provide a solid foundation for web graphics, ensuring infinite scalability without loss of quality. This approach, with selectable SVG elements, is favored by web designers for creating icons, lines, and solid-colored templates, ensuring compatibility with major browsers and search engines.
Why are SVG files considered essential for web pages and how do they enhance user experience on computer screens?
SVG files, containing scalable vector graphics, are ideal for web pages as they offer a lightweight format that adapts seamlessly to various screen sizes. When designers select SVG, the images maintain quality on different devices, and the XML-based code allows literal text, solid colors, and fonts to be defined within the file. This versatility contributes to faster uploads, efficient background rendering, and a visually appealing experience for users across a range of computer screens.
If you are curious about SVGs, recommend checking the "What are SVG Cut Files?" blog post.


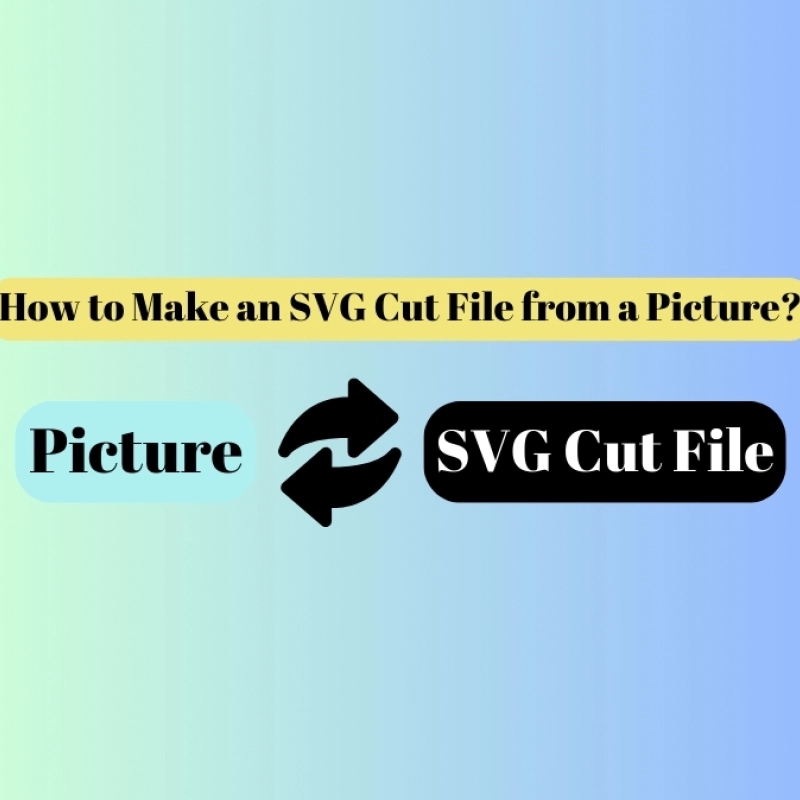
Comments
No Comments