How to Make Cricut Design?
Making custom Cricut designs opens up a world of possibilities for DIYers, small business owners, Cricut users, and hobbyists. Whether you’re making t-shirts, vinyl decals, paper projects, or personalized gifts, mastering Cricut Design Space is key. Understanding SVG files, design elements, and cutting techniques means smooth and precise results. We covered it all from importing your own images to optimizing designs created and exported as SVG files for the Cricut cutting machine and kept it super simple and easy.
Cricut Design Space
Cricut Design Space is software that allows you to create, edit, and customize projects. You can upload SVG files, PNGs, and other design elements to work on a new project. With tons of tools you can edit shapes, add text, and layer materials for custom designs. Knowing how to use Design Space well helps in creating professional-looking projects.
Choosing the Right Cricut Machine
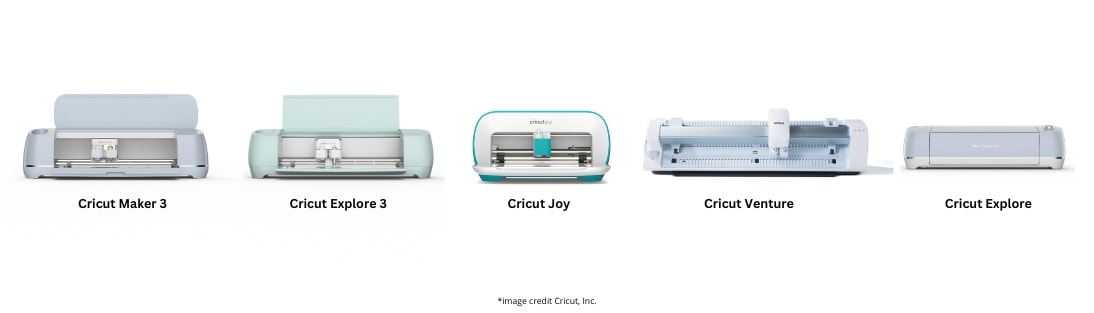
Choosing a Cricut machine depends on the project you want to make. Machines like Cricut Explore, Maker, and Joy have different cutting capabilities. The Cricut cutting machine can cut vinyl, paper, fabric, and leather so you have options for your creations. Knowing which machine is right for you makes designing and cutting a lot easier.
Uploading and Using Your Own Images
Working with your own images in Cricut Design Space adds a personal touch to any project. You can upload PNG, JPG, and SVG files and convert them to cuttable shapes. To upload an image click the Upload button, select the file, and adjust settings to get a clean cut. This is perfect for custom t-shirts, wall decals, and stickers. Check here How to Upload SVG to Cricut Design Space
SVG Files for Cricut Projects
Using SVG files means high-quality, scalable designs that are easy to cut. There are many free and purchased SVG files online that are ready to use for Cricut projects. The SVG format is precise cutting so it’s great for vinyl, paper crafts, and layered designs. To add an SVG file click Upload, select the file, and adjust the size and position before cutting.
Design Elements in Cricut Projects
Every project needs design elements. Shapes, fonts, and layers work together to make amazing results. Design Space has a library of shapes but you can import or draw your own designs and buy SVG files for cricut. Layering is key when working with multiple colors to ensure clean separation between elements.
How to Make a New Project
Open Design Space and log into your Cricut account.
Click on New Project and select a blank canvas.
Upload an SVG file or create a design using built-in shapes and text.
Adjust size, layers, and colors to fit your project needs.
Click Make It, select the correct material settings, and load your mat.
Press the flashing arrow to load the mat into the machine.
Press the flashing Cricut button to start the cut.
Once cutting is complete carefully remove the material from the mat.
Assemble and adhere layers for a finished look.
Cutting and Assembling Your Project
Now that you have designed your project in Cricut Design Space it’s time to bring it to life by cutting and assembling it. Here’s a step-by-step guide to get it just right:
Load the Mat: Place your material (paper, vinyl, etc.) onto the cutting mat making sure it’s aligned properly. Load the mat into the Cricut machine by pressing the flashing arrow button.
Select Material Setting: In Design Space choose the correct material setting for what you are cutting. This ensures the machine uses the right blade pressure and depth.
Start Cutting: Press the “Go” or “Cricut” button to start the cutting process. The Cricut machine will cut your design precisely.
Remove Excess Material: Once the cutting is complete carefully remove the mat from the machine. Use a weeding tool or paper spatula to remove the excess material from your design.
Apply Vinyl Design: If you’re working with vinyl use transfer tape to lift the design from the backing and apply it to your project surface.
Assemble Components: For multi layered or complex projects glue or attach the various components together to complete your project.
Tips for Cutting and Assembling: Always use the correct material setting in Design Space.
A paper spatula can help you remove excess material without damaging your design.
Transfer tape is a must have for applying vinyl designs.
Use strong adhesives or glue to keep your project components together.
Tools and Supplies for Cricut Projects
Having the right tools and supplies makes crafting easier. Some essentials include:
Weeding tools for removing excess vinyl
Transfer tape for applying vinyl designs
Cutting mats in various grips (light, standard, strong)
Blades for different materials (fine-point, deep-cut, rotary)
Pens for writing and drawing in Design Space
Tips for Cricut Designs
Save often to prevent losing work.
Use high-quality SVG files for better cutting accuracy.
Adjust cut settings based on material thickness.
Test cut before using final materials.
Layer and align designs properly for professional results.
Advanced Techniques
For those who want to take their Cricut projects to the next level here are some advanced techniques and tips:
Slice Tool: Use the “Slice” tool in Design Space to cut out intricate designs or shapes from larger images. Perfect for detailed and layered projects.
Weld Tool: The “Weld” tool allows you to combine multiple shapes or designs into one. Great for custom text or complex shapes.
Score Tool: Create fold lines or creases in your project using the “Score” tool. Ideal for cards, boxes, and paper crafts.
Foiling Tool: Add some luxury to your projects with the “Foiling” tool. This tool applies foil to your designs for a professional finish.
Experiment with Materials: Don’t be afraid to try different materials and settings. From fabric to leather experimenting can produce unique results.
Image Library: Use the Cricut Design Space Image Library to find pre-made designs and inspiration for your projects.
Advanced Tips: Use the “Undo” and “Redo” in Design Space to try different designs and settings without losing your work.
Cricut Troubleshooting
Mistakes happen but understanding common issues saves time.
Wrong cut settings: Adjust blade depth and pressure.
Design Space not loading: Restart your computer and check your internet.
Mat not feeding: Make sure it’s aligned and pressed under the rollers.
Layering issues: Check that elements are grouped and sized correctly.
Making Money with Cricut Designs
Many crafters use Cricut machines to sell on Etsy, Amazon, and personal websites. Whether making custom t-shirts, vinyl decals, or home decor, high quality SVG files, and a creative approach attract customers. Price your designs based on material cost and labor and you’ll have a profitable business.
Creating in Cricut Design Space is fun, easy, and limitless. Whether crafting for personal use or selling custom projects, understanding design elements, tools, and machines brings your creative ideas to life. Master these and start making professional Cricut designs today!
Conclusion
In summary, Cricut Design Space is a powerful tool to create and cut your own custom images and designs. With its user friendly interface and advanced features you can create pretty easy many projects, from simple crafts to complex designs. Follow these steps and learn how to create your own custom projects in Cricut Design Space. Remember to experiment with different materials and settings to get unique results and don’t be afraid to try new things. Happy crafting!
Creating in Cricut Design Space is fun, easy, and limitless. Whether crafting for personal use or selling custom projects, understanding design elements, tools, and machines helps bring your creative ideas to life. Master these and start making professional Cricut designs today!


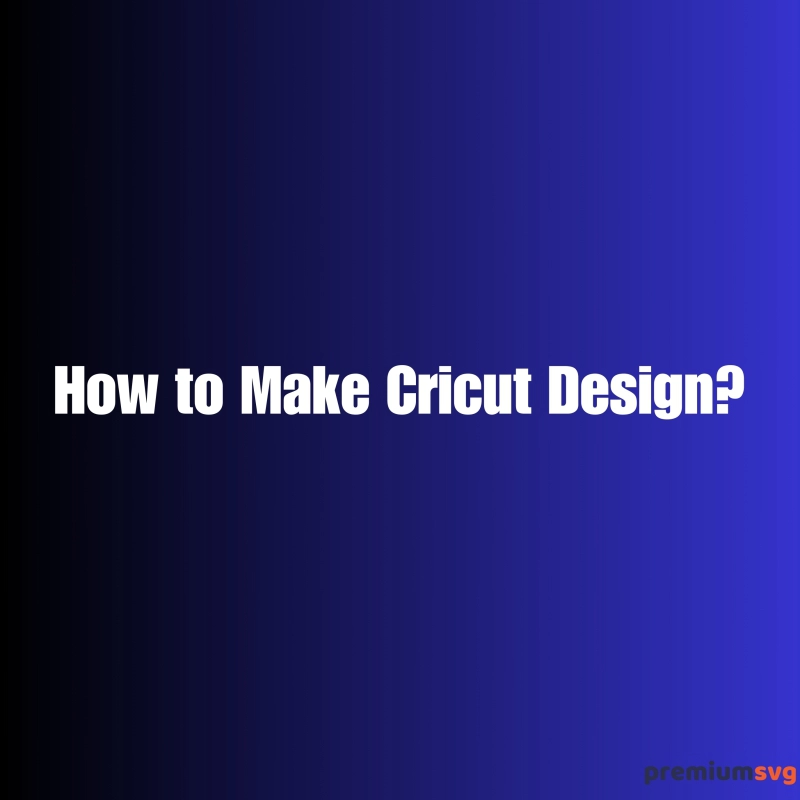
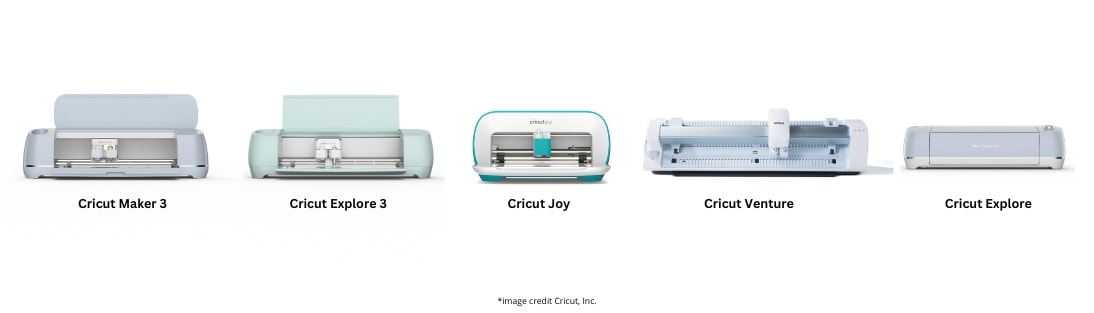
Comments
No Comments