How to Convert PNG to JPG? All Explained
Looking to simplify your image files? Converting PNG to JPG is an easy way to save space, improve compatibility, and optimize images for various uses. In this guide, we’ll explain the differences between these formats, when to convert, and how to do it on Windows and Mac.
What Is a PNG File?
A PNG (Portable Network Graphics) file is a widely-used image format known for its lossless compression, ensuring high-quality visuals even with reduced file sizes. PNG files also support transparency, making them perfect for logos, web graphics, and illustrations. Check more about
What Is A PNG File?.
What Is a JPG File?
JPG (or JPEG) is another popular image format, recognized for its lossy compression. This means it reduces file size significantly by sacrificing some image quality. It's ideal for photographs and digital images where small size and quick sharing are priorities. Check more about
What Is A JPG File?.
What is the difference between PNG and JPG?
PNG uses lossless compression, preserving image quality and supporting transparency, making it ideal for graphics, logos, and detailed images. JPG uses lossy compression to create smaller file sizes, which is better suited for photos and complex images with many colors, though it may sacrifice some quality. Check more from the
JPEG vs. PNG blog post.
When Should You Convert PNG to JPG?
Converting PNG to JPG is beneficial in these situations:
File Size Reduction: JPG's lossy compression creates smaller files, improving load times on websites and saving storage space.
Wider Compatibility: JPGs are more universally supported across devices, software, and platforms.
Web Optimization: Smaller JPGs improve website performance, especially for image-heavy pages.
Photographic Images: JPG is optimized for photos with gradients and continuous tones, preserving good visual quality in a smaller file.
Printing: JPG supports CMYK color profiles, making it suitable for professional printing.
How to Convert PNG to JPG on Windows and Mac
On Windows:
Method 1: Using Microsoft Paint
1. Open the PNG file in Paint.
2. Go to File > Save As and choose JPEG Picture as the format.
3. Select a destination folder and click Save.
Method 2: Using Online Converters
1. Search for "online PNG to JPG converter" and select a trusted tool. Make sure that the site is trustable.
2. Upload your PNG file.
3. Choose JPG as the output format and download the converted file.
On Mac:
Method 1: Using Preview
1. Open the PNG file in Preview.
2. Go to File > Export and select JPEG as the format.
3. Adjust the quality settings if needed and save the file.
Method 2: Using Online Converters
1. Follow the same steps as Windows to use an online converter.
Additional Tips for Conversion
Quality Settings: Adjust quality settings when converting to balance file size and visual quality.
Batch Conversion: Use dedicated tools like GIMP or XnConvert for converting multiple files.
Security: When using online converters, ensure the website is secure to protect your data.
Other Tools for PNG to JPG Conversion
Image Editing Software:
Adobe Photoshop: A professional tool for advanced image editing.
GIMP: A free alternative to Photoshop, suitable for simple tasks.
Paint.NET: A lightweight editor for basic conversions on Windows.
Dedicated Conversion Tools:
XnConvert: Supports batch processing and customizable options.
ImageMagick: Command-line utility for advanced users.
Online Converters:
CloudConvert, Zamzar, and Convertio: Popular online tools for quick conversions.
Convert PNG to JPG and Save Space
Is your device or website overloaded with large PNG files? Converting them to JPG can free up space without significantly compromising image quality. JPG files are perfect for sharing on social media, emailing, or improving website load times.
Frequently Asked Questions
1. Can I convert PNG to JPG for free?
Yes! Free methods include using online tools like Convertio, or software like GIMP and Paint.NET.
2. Can I convert images on my phone?
Yes, you can use apps like Adobe Photoshop Express, Snapseed, or dedicated file converter apps available for iOS and Android.
3. Does PremiumSVG offer conversion services?
Yes, for just $0.99, we’ll handle the entire conversion process for you. We are giving this service because we care about privacy, after conversion, we destroy the file.


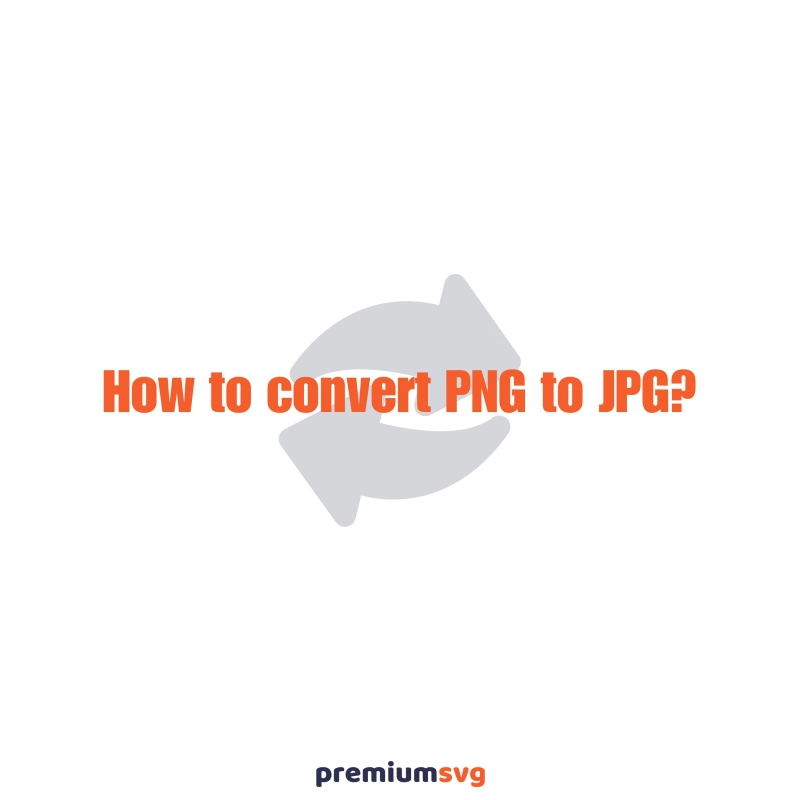
Comments
No Comments