How to separate an SVG file in Cricut?
Are you looking for an answer to how to separate an SVG file in Cricut? Here you go! In this blog post, we explained everything you need! Read carefully and get the answers.
Easy Ways to Separate an SVG File in Cricut
At first, separating an SVG file in Cricut Design Space can be a bit tricky, but all it takes is a little guidance to make it very easy. It doesn't matter if you're taking free files, uploading a PNG file, or creating a new project-this tutorial will guide you through each step. Follow how you could separate the shapes, colors, and lines by managing the layers of the image, using the ungroup button, or opening the layers panel.
Separating SVG Files in Cricut: Step-by-Step Guide
Upload the SVG File

Select the SVG and PNG files you wish to separate.
Import the selected files onto your canvas.
View the Image Layers
Once the file is uploaded, the image will appear on your canvas.
Check the Layers Panel to see the different layers of your SVG file.
Ungroup the Layers

Click on the Ungroup Button in the Layers Panel.
This action breaks the image into separate layers for easier editing.
Separate Colors (if applicable)
For multi-colored SVGs, layers will split by color.
For example, blue, green, and other visible colors will appear as individual layers.
This method allows you to edit or cut each layer separately for your project.
Using Cricut Design Space to Work with SVG Files
Cricut Design Space is a powerful tool to work with SVG images and projects. The file uploaded displays the image broken down into manageable pieces in the layers panel, showing different colors and shapes. If you mistakenly go the wrong way in the process, in such a scenario, the Eye Icon in the layers panel will enable you to hide or unhide items easily. In the case of single-layer images, say a PNG file, additional shapes or patterns can be added to develop a multi-layer project.
How to Break Apart an SVG File for Your Projects
Sometimes, the SVG file needs to be broken down further to suit your design requirements. Using the Slice Tool is ideal for dividing shapes or cutting lines within an image. Just drop a rectangle or any other shape over that area you want to separate and click slice. This forms new shapes that can be edited individually. Be very careful not to group items by mistake, as this can combine layers together unintentionally.
Tips for Managing Multiple SVG Files in Cricut
Working with a number of SVGs takes some planning. Start off by uploading each into your new project, then place them on the canvas. For better organization, name each layer using the Right-Hand Menu and save often in your project. If any part of your design looks wrong, double-check the layers panel for grouped elements or extra score lines that need adjustment.
Getting to Know the Layer Panel for Advanced SVG Editing
The layer's panel is really your command center when it comes to working with SVG files in Cricut Design Space. You can edit cut lines, change color layers, and even discard shapes you don't need. In case you are working with a very detailed SVG image, Right Click menu will come in very handy to duplicate or discard certain layers. In case you are designing in Silhouette Studio, the process of separating layers is similar but may involve different steps to access the layers window.
Conclusion
Separating an SVG file in Cricut is a necessary skill for any crafter. Regardless of whether one is working on the single-layer image or the multi-layer ones, Cricut Design Space makes it pretty intuitive. From layers panels to ungroup buttons and slice tools, you will be able to do stunning projects accurately. Don't forget to save, check your work in the mat preview screen, and play with different shapes, patterns, and colors in your designs!


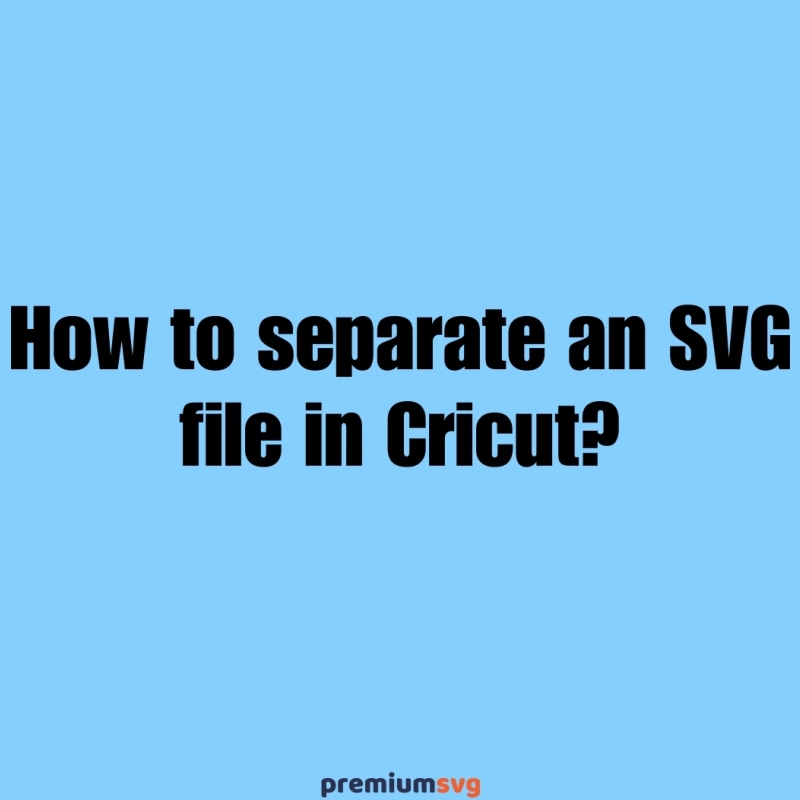


Comments
No Comments