How to Smooth Edges in Cricut Design Space?
Creating precise and clean designs in Cricut Design Space is crucial for crafting high-quality projects. Whether you’re uploading images or working with SVG files, refining edges significantly enhances your final results. In this guide, you’ll learn how to use various tools and techniques in Cricut Design Space to eliminate jagged lines and achieve smooth, polished edges.
What is Cricut Design Space?
Cricut Design Space is multi-functional software that can be used to create custom projects, upload images, edit SVG files, and manipulate layouts for cutting or printing. Users can easily upload images to Design Space to start their projects. The platform is accessible from any computer, iPhone, or iPad with tools such as the eraser or the color tolerance slider to simplify and perfect your designs.
Preparing Images for Upload
Preparing images for upload to Cricut Design Space is an essential step to ensure that your images are cut accurately and efficiently. Here are some tips to help you prepare your images:
1. Check the Image Resolution: Ensure your image resolution is high enough to produce a clear and crisp cut. A minimum resolution of 300 dpi is recommended to avoid any pixelation or blurriness in your final cut.
2. Use the Correct File Format: Cricut Design Space supports various file formats, including .jpg, .png, .gif, and .svg. Choose the file format that best suits your image. For instance, SVG files are ideal for designs requiring clean lines and scalability.
3. Remove Unnecessary Elements: Clean up your image by removing any unnecessary elements such as text or objects that you don’t want to be cut. This helps the Cricut machine focus only on the desired parts of your design.
4. Use a Consistent Color Scheme: Maintain a consistent color scheme to ensure accurate cutting. Avoid using multiple colors with similar shades, as this can cause the Cricut to misread the image and result in inaccurate cuts.
5. Save the Image in the Correct Size: Save your image in the correct size to ensure it fits within the Cricut’s cutting mat. This step is crucial for avoiding any resizing issues that could affect the precision of your cuts.
By following these tips, you can ensure that your images are well-prepared for upload to Cricut Design Space, leading to more accurate and efficient cutting results.
How to Upload Images to Cricut Design Space
To start, open Cricut Design Space and click on the “Upload” option at the bottom left corner. Drag and drop an image file or search for one on your computer. The software supports multiple file types, including PNG, JPEG, and SVG files. Once uploaded, adjust the image based on your project’s needs. Check the How to Upload SVG to Cricut Design Space?
Tips for Uploading Images with Clean Edges
Choose the Right Image Type:
Basic, moderately complex, or complex, choose according to the details of your image.
Clean Up the Image: Refined blurry and messy edges with the "Continue Cleaning" feature. At this point, the crop and eraser tools come in handy for removing unwanted elements.
Adjust Color Tolerance:
One can play with the slider toward the reduction of colors to get finer lines.
How to Smooth Edges in Cricut Design Space
While there is no direct "smooth edges" tool, you can achieve smooth results with these methods:
Image Cleanup and Optimization
Upload the image as Complex to maintain details.
Refine jagged lines using the Color Tolerance slider.
Remove backgrounds using the built-in tool.
Vector Conversion and Editing
Convert to an SVG file for scalable quality. How to Convert PNG to SVG file?
Edit nodes to adjust curves and eliminate sharp corners.
Smooth shapes and contours using Weld or Slice.
Offset and Weld
Create an Offset for a larger or smaller version of the design. Weld the original and offset shapes to fill gaps and smooth edges.
Uploading SVG Files and Their Advantages
SVG files are ideal for Cricut projects since they offer clean lines and are scalable. They are uploaded just like any other image type: by clicking "Upload" and choosing your file. They're perfect for detailed designs because they break into layers to allow for precise adjustments.
Using the Preview Screen for Refinements
The Preview Screen is important to see imperfections. If lines are jagged or if corners are messy, use tools like the eraser or crop to fix it. Scroll through the design, and make final adjustments to make sure everything is aligned properly before saving or cutting.
Other Tools/Tips for Smoothing Edges
Reduce Colors: Sometimes making a multi-colored design into a more simple one will help clean up edges.
Eraser Tool: Allows for removing parts of your image that are unwanted.
Material Choice: Smooth materials, like vinyl, work better than textured ones.
Blade and Pressure Settings: Adjust your settings to achieve precision cuts.
Video Tutorials: Watch tutorials for hands-on guidance with advanced techniques.
Troubleshooting Common Issues
Troubleshooting common issues when uploading images to Cricut Design Space can save you time and frustration. Here are some common issues and their solutions:
1. Jagged Lines: If your image has jagged lines, try reducing the color tolerance to 150 and adjusting the image type to “Moderately Complex.” This helps smooth out the edges and refine the details of your design.
2. Image Not Uploading: If your image is not uploading, check that the file size is not too large and that the file format is supported by Cricut Design Space. Ensure your internet connection is stable, as a poor connection can also cause upload issues.
3. Image Not Cutting Accurately: If your image is not cutting accurately, verify that the image resolution is high enough and that the image is saved in the correct size. Additionally, ensure that your cutting mat is properly aligned and that your blade is sharp and correctly installed.
By addressing these common issues, you can ensure a smoother experience when uploading images to Cricut Design Space, leading to more precise and satisfactory cutting results.
Best Practices for Design Space
Following best practices for Cricut Design Space can help you get the most out of your cutting experience. Here are some tips:
1. Use the Correct Image Type: Choose the correct image type, such as “Simple,” “Moderately Complex,” or “Complex,” to ensure that the Cricut cuts the image accurately. This selection helps the software understand the level of detail in your design.
2. Adjust the Color Tolerance: Adjust the color tolerance to ensure that the Cricut cuts the image accurately. A lower color tolerance can help to remove unwanted elements and refine the edges of your design.
3. Use the Magic Wand Tool: Utilize the Magic Wand tool to select and remove unwanted elements from the image. This tool is particularly useful for cleaning up backgrounds and refining the details of your design.
4. Save the Image as a Cut Image: Save the image as a cut image to ensure that it is cut accurately. This step is crucial for ensuring that the Cricut machine interprets your design correctly and cuts it as intended.
5. Use the Same Color Scheme: Maintain a consistent color scheme throughout the image to ensure that the Cricut cuts the image accurately. This practice helps avoid any confusion that might arise from using multiple colors with similar shades.
By following these best practices, you can ensure that your images are prepared correctly for upload to Cricut Design Space, leading to the best possible cutting results for your projects.
Finalizing and Saving Your Designs
Once satisfied with the refinements, save your project in Cricut Design Space with relevant tags for easy access. Your saved design is ready for cutting or printing. Smooth edges ensure a flawless finish, whether you’re working with a home printer or a Cricut cutting machine.
Conclusion
Smoothing the edges in Cricut Design Space gives you a professional touch in your craftsmanship. You can use the color tolerance slider, eraser, and optimization of SVG files, among others, to deliver professional work with clean lines. Practice these techniques to confidently address even the most complex projects.


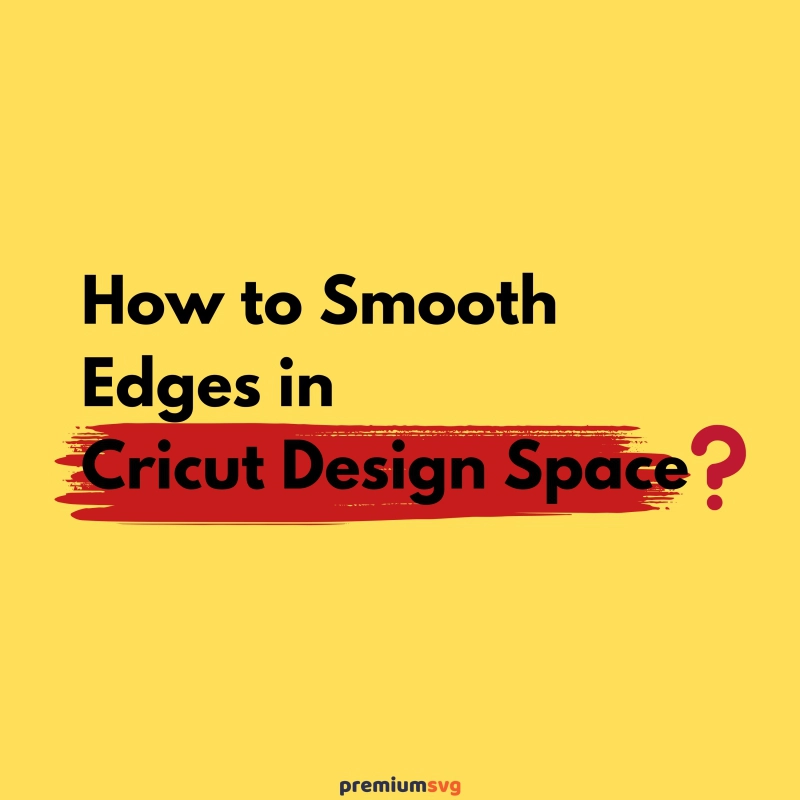
Comments
No Comments