How to Vectorize an Image: A Step-by-Step Guide
It's an important skill for designers and crafters, especially those creating SVG files to use with a cutting machine, like a Cricut or Silhouette. Changing a raster image of pixels into a vector graphic of scalable paths will ensure that your designs are always sharp and clear, no matter the size. If you're just a beginner or a well-seasoned creator, this guide will walk you through it step by step.
What Does It Mean to Vectorize an Image?
Vectorizing is essentially the process of converting pixel-based images, like JPEGs or
PNGs, into mathematical paths so that it can be scaled up and down without losing quality. In contrast to raster images, which blur or pixelate as they are resized, vector files remain crisp and clear. The most common file formats that contain vectors are
SVG, AI, and EPS.
Tools You Will Need
Here are some tools for vectorizing an image:
Adobe Illustrator: Professional-grade vectorization tool.
Inkscape: Free, open-source with powerful functionality.
CorelDRAW: Popular to create vector graphics.
Online Tools: Simple browser-based platforms like Vector Magic or Vectr.
Step-by-Step Guide to Vectorizing an Image
Choose the Right ImageStart with a clear, high-quality image for the best results. Simple designs with minimal shading or small details are easier to vectorize. For complex artwork, prepare for more manual adjustments.
Open the Image in Your Software Import your image into your chosen vector graphic software:
Adobe Illustrator: Go to File > Open and select your image.
Inkscape: Go to File > Import to load your file.
Use the Auto-Trace Feature Most vector software includes an auto-trace tool to generate paths from your image:
Adobe Illustrator: Click on the image, then select from the menu Window ? Image Trace. Apply the "Black and White Logo" or "Detailed Illustration" preset, and adjust the threshold, corners, and paths to fine-tune.
Inkscape: With the image selected, go to Path > Trace Bitmap. Select a single scan for simple designs or multiple scans for colored images.
Refine the Paths
Once auto-tracing is complete, tweak the paths to perfect the design:
Use the direct selection tool to adjust anchor points.
Remove unnecessary elements or combine paths for cleaner results.
Simplify the Design (Optional)
For cutting machines, simplify the design to ensure smooth cuts. Remove overlapping paths and extra details that might complicate the process.
Save Your Vector File
Export your finished design in the desired format:
SVG: Perfect for web use and cutting machines.
EPS or AI: Great for professional printing and editing.
In Adobe Illustrator, under File > Export As, select the format.
In Inkscape, under File > Save As, select SVG.
Pro Tips for Better Vectorization
Simplify Before Starting: If your image is too detailed, simplify it using photo editing software.
Experiment with Settings: Every image is different, so fiddle with the tracing settings to get the best results.
Use Layers: Organize complex designs into layers for easier editing.
Check for Compatibility: Ensure your vector file is compatible with your software or cutting machine.
Common Applications for Vectorized Images
Crafting: Create SVG files for Cricut or Silhouette to cut vinyl, paper, or fabric.
Branding: Design scalable logos and graphics that look great on business cards, billboards, and everything in between.
Printing: Prepare artwork for screen printing or large-scale projects.
Web Design: Use lightweight, responsive vector graphics for websites.
Vectorizing an image opens up endless possibilities for creative projects. Whether you’re crafting unique designs, working on a professional logo, or exploring digital art, this skill will take your creations to the next level. With a little practice and the right tools, you’ll be producing stunning vector graphics in no time!
Do you have a question? Let us know!


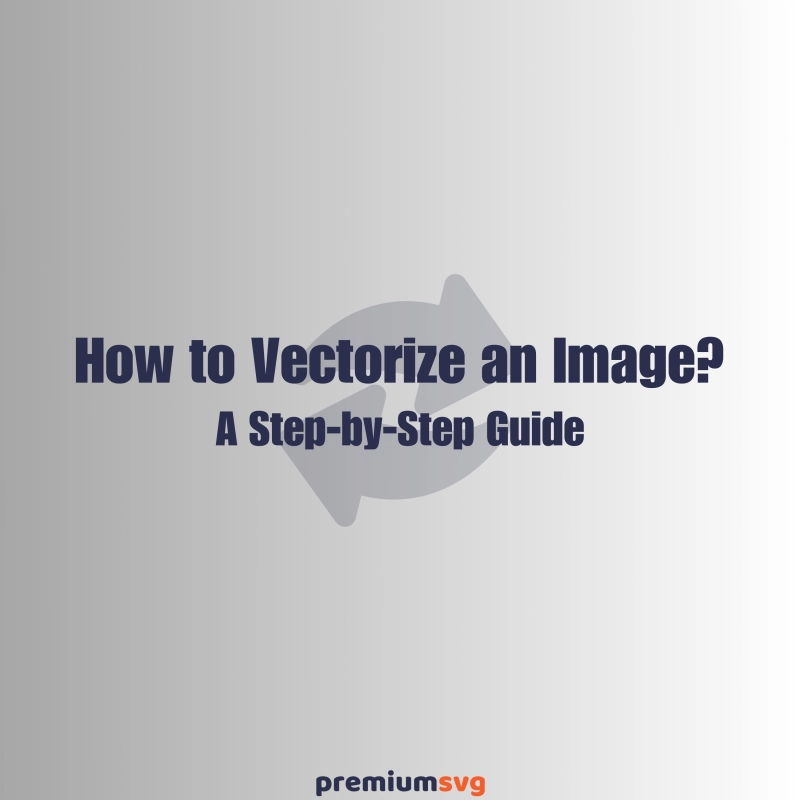
Comments
No Comments