Why Won't My SVG File Upload to Cricut Design Space?
If your SVG file is not uploading to Cricut Design Space, it may be due to problems with the content, complexity, or compatibility of the file. Cricut requires clean, vector-based designs that meet certain requirements. Here is a breakdown of possible reasons and tips to fix them:
What is an SVG?
An SVG (Scalable Vector Graphics) is a digital file format that uses XML to describe two-dimensional graphics. It supports scalable, high-quality images that don't lose clarity when resized, making it ideal for crafting, web design, and cutting machines like Cricut. Learn more about What is an SVG?
What is a Cricut?
A Cricut is a cutting machine that precisely cuts materials like paper, vinyl, fabric, and more. Popular among crafters, it uses digital designs to create custom projects for scrapbooking, apparel, decor, and other crafts. Controlled via software, Cricut machines make crafting efficient and professional-looking. Check more details What is a Cricut?
Common Reasons Your SVG Won't Upload
File Format & Integrity
- Check the File Type: Ensure your file ends with ".svg" and is in SVG format.
- Corrupted Files: Downloads sometimes corrupt files. Try re-downloading the SVG from the original source.
- Hidden Extensions: Many operating systems hide file extensions, which can make it hard to identify the file's actual type.
Cricut Design Space Limitations
- Too Complex: Cricut has a limit on the number of paths for SVG files. If your design has too many paths or points, it may be too complicated.
- Embedded Images: Pictures or raster elements that are linked or embedded within the SVG may generate errors.
- Clipping Paths: Complex clipping paths in the SVG can also cause a problem.
Software Compatibility
- Export Issues: Some design programs, like CorelDRAW or early versions of Adobe Illustrator, may export SVGs that Cricut Design Space doesn't support fully.
How to Troubleshoot SVG Upload Issues
Minify Your SVG File
Open the file in a vector editor like Inkscape or Adobe Illustrator. Simplify the design by removing unnecessary elements, merging overlapping paths, and reducing the number of nodes.
Clean Up the SVG
Clean up with the editor's hidden layers, clipping paths, and unnecessary information; export the file in an optimized or basic SVG.
Test with Another SVG
Upload a simpler SVG to Cricut Design Space to determine if the problem is file-specific.
Update Cricut Design Space
Make sure you’re running the latest version of the software, as updates often include bug fixes and compatibility improvements.
Contact Cricut Support
If that does not work, you can use Cricut's support team to help troubleshoot the individual file.
Helpful Notes
- File Size: Very large SVG files sometimes cause performance issues during uploads.
- Source of the SVG: Files from some sources can have individual settings that don't quite fit Cricut requirements.
By addressing these common issues and following the steps outlined above, you’ll be able to troubleshoot and successfully upload your SVG files to Cricut Design Space.
Need a tutorial on how to upload SVG to Cricut Design Space?


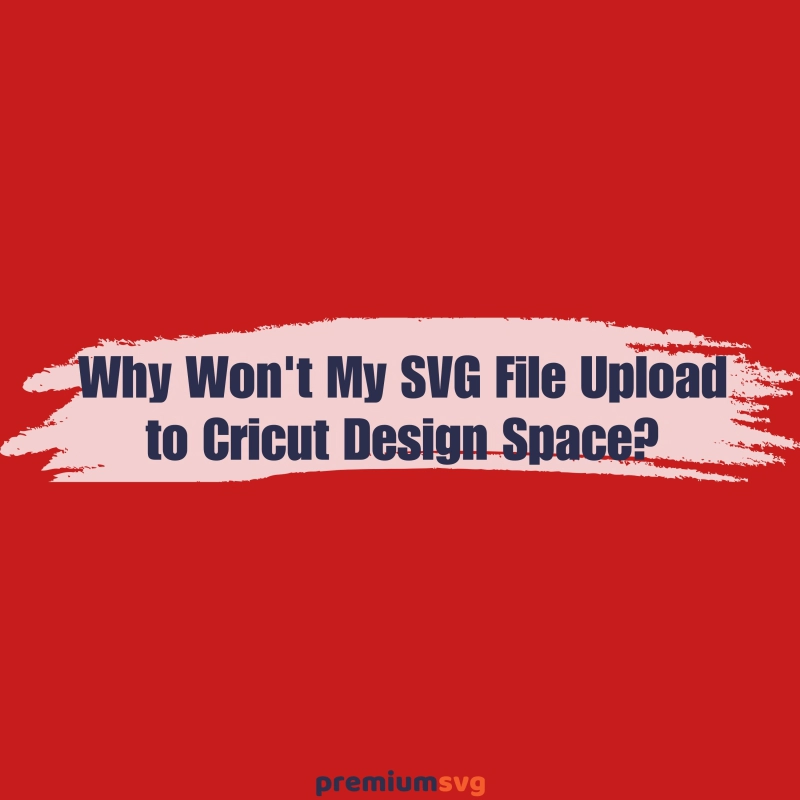
Comments
No Comments